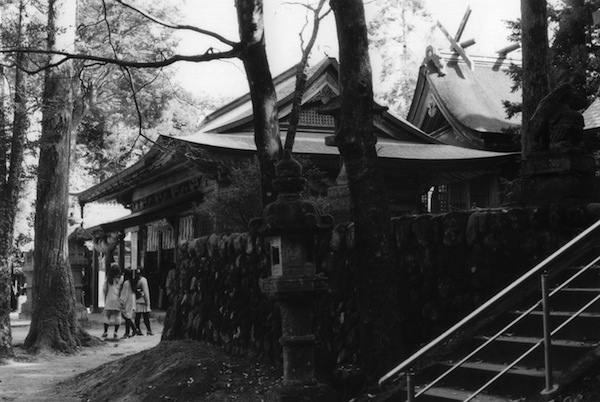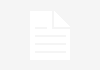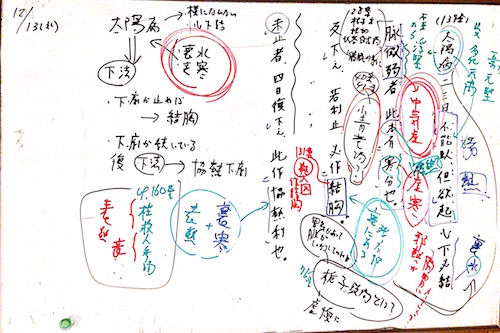MacにTimecapsuleをつないで
無線LANでインターネットに接続しようとしたところ大苦戦。
今回、サポートセンターに問い合わせ、
晴れて接続に成功したので
今後自身でもその方法を確認出来るよう、
或は、同じような方がこれを参照出来るように
ブログ上に情報をのこすことにした。
まずTimecapsuleに名前とパスワードを設定してやる。
なんでもいい。
好きな名前を。
但し、控えておく事。
次に、
●ワイヤレスネットワークがあり、
Timecapsuleを追加するかネットワーク上の既存の装置と置き換える
●ワイヤレスネットワークはなく、作成したい
●TimecapsuleをEthernetでコンピュータまたはネットワークに接続
と選択肢があり、
上はすでに無線LANを構成していて、
Timecapsuleで引き継ぎ、機能を拡張する
無線LANを構成するには真ん中を選択。
下のEthernetというのは有線で接続するときに選択する。
次の画面で今度は
無線LANで接続するときに出てくる
回線の名前と
そのときに必要なパスワードを設定します。
こいつも忘れないように。
これをしなければ無線の届くところで、
(隣の家など)
勝手に入り込めるので 自分しかわからないパスワードを。
次の画面は、
正直、
素人には意味不明。
私も頭がこんがりました。
ブリッジモードとDHCP、NATのどれで接続するかを
確認されます。
ブリッジモードとは
すでにルーターという本部があり
それにきちんと設定がなされているので、
その情報を引き継ぎ簡単に設定が出来る物らしい。
マンションでは、多くの部屋があっても
マンション自体にルーターが実はあって
これを参照できることが多いとの事です。
私の家はマンションなので、このブリッジモード。
下のDHCP,NATはこういったルータの接続も自身で行う場合。
これには
PPPoEという方法で設定する必要があるとのこと。
今回はブリッジモードで設定したので、
ブリッジモードの説明となります。
次の画面で、
またまた訳の分からん画面が出ます。
これは先ほど言った
マンション自体のルータの
接続が自動で参照されれば、
項目にDHCPを参照となって
下にその情報が記入されます。
英数字でわけわかりません。
その下は空欄になっていますが、
そこはそのまま続くでいいらしいです。
これで更新すれば
Timecapsuleの設定は完了。
Macの上のバーの電波が出ているような
マークを押してみましょう。
先ほど設定したネットワーク名が出てくれば
OK!
パスワードを打ち込んでつなぎましょう。
しかし、私の場合はネットワーク名が出てきませんでした。
そこで
Timecapsuleをリセットしなさいとサポートセンターに指示されました。
のLANケーブルを全て抜き、
コンセントを抜きます、
LANポートの右の縦長の穴の横の
小さい丸い穴にボールペンなどで押し続けながら
コンセントをつなぎ直す。
これでTimecapsuleのランプが黄色く高速に点滅
これを確認したら離す。
そのまましばらくしたらランプがゆっくりと点滅を始めるので
これでまた しばらく待つ。
やがて緑に点灯すればOK
再びMac上のバーで電波のマークをクリックして
ネットワークが現れればつながります。
やれやれ 一苦労でした。